Listenformatvorlagen
Die Arbeit mit Aufzählungen und Listen ist in Word mitunter eine tückische Sache. Da hat man das 30seitige Dokument sorgfältig gestaltet, mit vielen Listen, Aufzählungen usw. und auf einmal, wie aus heiterem Himmel, zerreist es das gesamte Layout. Word hat so seine Mühe mit der internen Verwaltung dieser Listen bzw. Listenformatvorlagen.
Es gibt eine Möglichkeit, dieser Gefahr vorzubeugen! Listenformatvorlagen korrekt angewendet, sind die Lösung. Zu Beginn braucht das etwas Aufwand bis alles eingerichtet ist aber das zahlt sich aus.
Tipp: Wenn Sie bereits ein bestehendes Word Dokument mit Aufzählungen und Listen haben, empfiehlt es sich in einem neuen, leeren Dokument nochmals zu beginnen.
Abfrage Anzahl Listenformatvorlagen mit VBA
In den Direktbereich wechseln und folgendes eingeben:
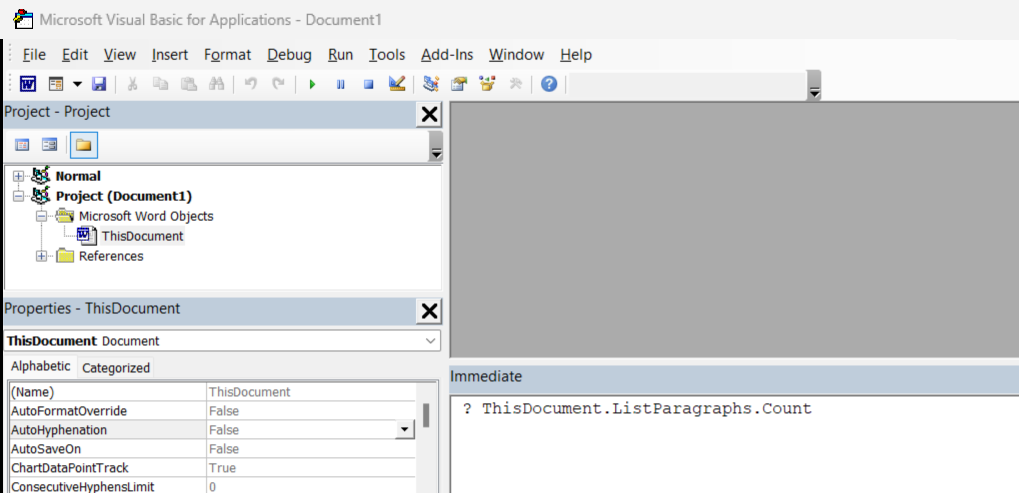
? ThisDocument.ListParagraphs.Count
Hiermit wird die Anzahl der erstellen Listenformatvorlagen im aktuellen Dokument angezeigt. Wenn die Word eigenen Listenfunktionen verwendet werden, werden hier schnell mal sehr viele Listenformatvorlagen erstellt. Word erstellt für jede Liste versteckt eine interne Formatvorlage, welche im Nachhinein nicht mehr geändert oder entfernt werden kann. Das kann später später Probleme verursachen.
Formatvorlagen erstellen
Insgesamt benötigen wir drei Formatvorlagen. Eine für die effektive Numerierung, eine für die Steuerung davor und eine für die Verlinkung bzw. Zuweisung. Folgendermassen können diese Formatvorlagen erstellt werden:
- Öffnen Sie den Formatvorlagen Aufgabenbereich durch Klicken auf das Pfeilsymbol in der rechten unteren Ecke der Formatvorlagen Anzeige.
- Formatvorlage „VorNummerierung“ erstellen
Dabei handelt es sich um einen Klon der Formatvorlage „Standard“. Es sind keine weiteren Anpassungen notwendig. - In den zu formatierenden Absatz wechseln und wieder eine neue Formatvorlage erstellen. Als Name wählen wir dieses mal „Nummerierung„. Es sind keine weiteren Anpassungen notwendig.
Falls alles funktioniert hat, sind nun im Formatvorlagen Aufgabenbereich zwei neue Formatvorlagen ersichtlich:
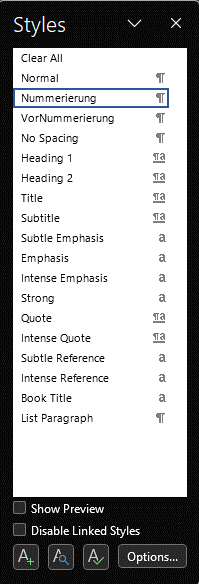
Listformatvorlagen erstellen
Als nächstes wird nun die die neue Listformatvorlage erstellt. Dazu klicken Sie bitte wieder auf unten links im Formatvorlagen Aufgabenbereich. Geben Sie beim Name nun „EigeneListe“ oder eine von Ihnen gewünschte Bezeichnung ein. Bei Formatvorlagentyp wählen Sie „Liste“. Das Ganze sollte jetzt so aussehen:
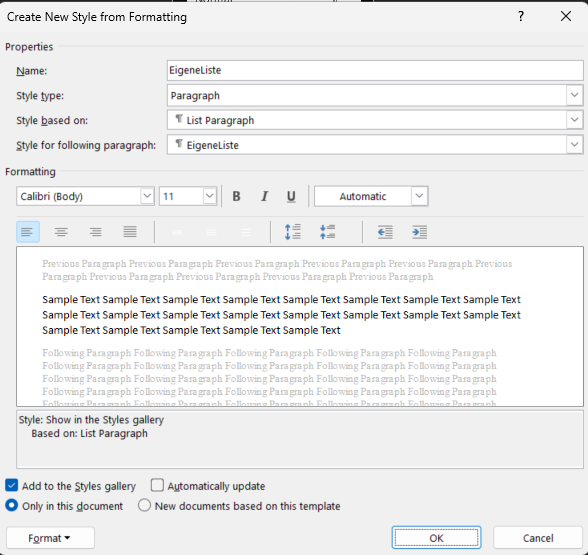
Danach klicken Sie unten links auf den Button „Format“ und dann auf „Nummerierung…“. Es wird ein weiteres Dialogfenster angezeigt. Nun können die verschiedenen Nummerierungsebenen formatiert werden.


- Löschen Sie den Inhalt im Feld „Formatierung für Zahl eingeben:“
- Setzen Sie den Texteinzug auf 0 cm
- Bei „Text danach“ wählen Sie „Nichts“ aus der Dropdown Liste.
- Bei „Verbinden mit Formatvorlage“ wählen Sie die zuvor erstellte Formatvorlage „VorNummerierung“. Das ist nötig, da in der Formatvorlagen Auswahl keine Listenformatvorlagen ausgewählt werden können.

Grundsätzlich haben wir jetzt aus der ersten Nummerierungsebene einen ganz normalen Absatz gemacht.
Jetzt muss die zweite Ebene ebenfalls formatiert werden. Gehen Sie dazu folgendermassen vor.
- Wählen Sie bei Zahlenformat das Format „arabische Ziffern“
- Die Formatierung für Zahl setzen Sie auf 1. statt 1)
- Die Ausrichtung wird auf 0 cm gesetzt
- Bei „Verbinden mit Formatvorlage“ wählen Sie die zuvor erstellte Formatvorlage „Nummerierung“.
Achten Sie darauf, dass die Checkbox „Liste neu beginnen nach:“ aktiviert und der Wert auf „Ebene 1“ gesetzt ist. Danach können beide Dialogfenster mit OK bestätigt werden.
Um diese neue eigene Listenformatvorlage nun im Dokument zu verwenden, klicken Sie auf den Absatz vor der eigentlichen Nummerierung und weisen diesem die Formatvorlage „VorNummerierung“ zu.
Klicken Sie dann in den ersten Absatz welcher die Nummerierung enthalten soll. Weisen Sie diesem die Formatvorlage „Nummerierung“ zu. Wiederholen Sie dieses Vorgehen für alle zu nummerierenden Absätze. Achten Sie darauf, dass die „normalen“ Absätze die Formatvorlage „VorNummerierung“ zugewiesen haben.
Wenn nun das gewünschte Dokument konsequent in dieser Art formatiert wird, gehören Probleme mit Listen der Vergangenheit an!
Herzlichen Dank an dieser Stelle an Markus Hahner. Ein äusserst kompetenter Trainer in allen Office Belangen.