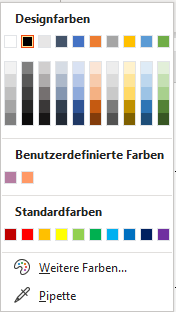Benutzerdefinierte Farben in PowerPoint
Die Designfarben Einstellungen in PowerPoint, bzw. die Anzahl definierbarer Farben, reichen manchmal nicht aus, um das Farbkonzept umzusetzen.
Durch das Hinzufügen benutzerdefinierter Farben können Sie das Farbkonzept in Ihrer PowerPoint Vorlage ergänzen. Kleiner Hinweis vorweg.. Leider funktioniert das, zumindest nach meinem Kenntnisstand, nicht direkt aus PowerPoint. Es braucht ein paar Umwege, welche ich in folgenden Schritten aufzeige.
- Zuerst brauchen Sie von jeder gewünschten Farbe den HEX Wert. Hier können Sie die RGB-Werte in HEX-Werte konvertieren. Für unseren Zweck benötigen Sie den Wert ohne das vorangestellte #.
- Speichern Sie Ihre Vorlage und benennen Sie diese in eine .zip Datei um.
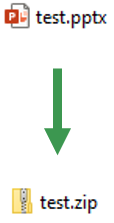
- Öffnen Sie nun diese .zip Datei. Klicken Sie auf das Verzeichnis „ppt“ und anschliessend auf „theme“. Darin befindet sich die Datei theme1.xml.
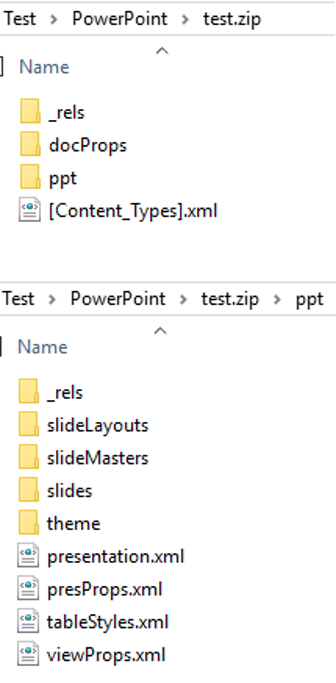
- Kopieren Sie diese Datei in ein beliebiges Verzeichnis und öffnen Sie diese .xml Datei mit Notepad. Um das Arbeiten etwas angenehmer zu machen, schalten Sie im Menü Format die Option Zeilenumbruch ein.
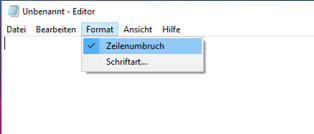
- Suchen Sie den Eintrag
<a:extraClrSchemeLst/>- Fügen Sie gleich nach diesem Eintrag den Inhalt für die gewünschte Farbe nach folgendem Muster ein:
<a:custClrLst><a:custClr name="Name der Farbe"><a:srgbClr val="HEX-Wert" /></a:custClr></a:custClrLst>Für ein Lila sieht der Eintrag so aus
<a:custClrLst><a:custClr name="lila"><a:srgbClr val="B57DA1" /></a:custClr></a:custClrLst>Bei mehreren Farben sieht die Syntax wie folgt aus:
<a:custClrLst><a:custClr name="lila"><a:srgbClr val="B57DA1" /></a:custClr><a:custClr name="peach"><a:srgbClr val="FF9966" /></a:custClr></a:custClrLst>- Schliessen und speichern Sie die .xml Datei.
- Doppelklicken Sie auf die xml Datei. Wird diese problemlos im Internet Explorer / Edge geöffnet, ist die XML Syntax nach wie vor in Ordnung.
- Danach tauschen Sie die .xml Datei in der .zip Datei aus.
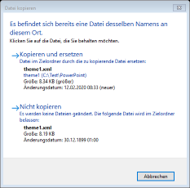
- Benennen Sie die .zip Datei wieder in eine .pptx oder .potx Datei um
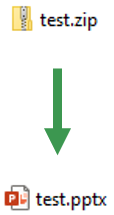
Wenn alles funktioniert hat, sind die zusätzlichen Farben nun in PowerPoint in der Farbauswahl im Abschnitt „Benutzerdefinierte Farben“ sichtbar.